Thunderbird Converter Wizard to Convert Mail with Attachments
Mozilla Thunderbird, being free and open-source, is widely used for email communication and as a personal email client application. By default, it saves the emails in an MBOX file (a mailbox file with no extension). So, if you want the email messages in a different file format, you will need the help of an efficient Thunderbird Converter Wizard.
It will not only help you to export emails from Thunderbird to a different file format but also allows you to perform email migration to a different email client. All you need to do is to select the proper file format from the list of given export options. Here, we will discuss everything there is to know about the Thunderbird Mail converter to extract emails with attachments.
Thunderbird Email Converter Wizard for Bulk Conversion
SysTools MBOX Converter is one of the best software to convert Thunderbird emails hassle-free. Whether in terms of efficiency, performance, or accuracy, this software stands tall on all fronts. And with its ability to retain the data integrity and email properties even after the conversion process, it is dominating the list of top Thunderbird mail converter.
Users can download the trial version first for free and convert 25 emails/folders to the chosen format. It will satisfy the curiosity of users and display the working of the software.
Key Features of the Software:
- Thunderbird converter wizard provides 6 different file formats to convert Thunderbird emails:
- PST (Microsoft Outlook proprietary format)
- NSF (Lotus Notes proprietary format)
- EML
- MSG
- HTML
- Supports bulk conversion of multiple Thunderbird MBOX files in one go
- Option to select individual messages and export only these selected emails
- Identifies the Thunderbird SBD folders and keeps the folder hierarchy intact
- Auto locate the configured Thunderbird database to save users’ time and effort
- Displays all the Thunderbird emails and attachments in 9 different view modes
- Facility to merge multiple Thunderbird mailboxes into one exported file
- Naming convention available for selected file formats
- The split feature is also available to deal with large Thunderbird mailbox
How to Convert Thunderbird Emails with Attachments – Step-by-Step
Follow the step by step method to successfully transfer Thunderbird MBOX data to other file formats:
Step 1 – Run Thunderbird Converter Software Wizard on your Windows system and click the Add File button.
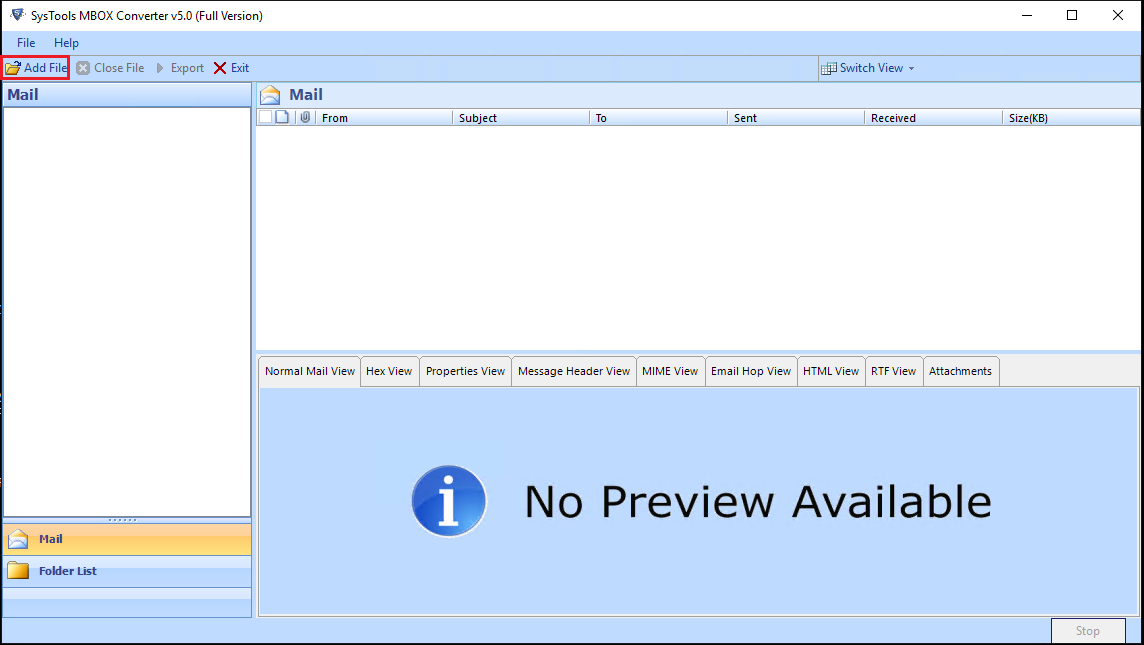
Step 2 – Select Thunderbird from the list of given applications. Now, you have two options:
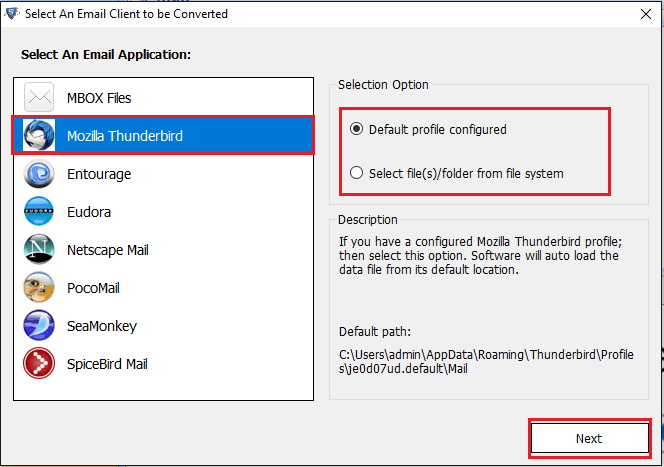
- Default profile configured – This option is available when a configured Thunderbird account is present in your software. It will automatically fetch the Thunderbird database into the software without user intervention.
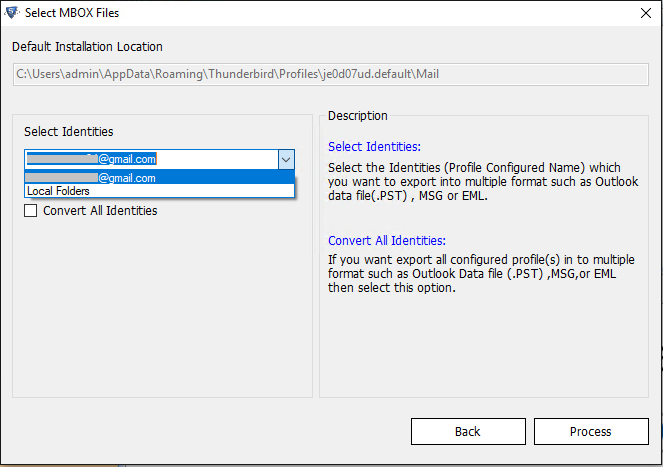
- Select file/folder from local system – This option lets the user browse, select and add the Thunderbird mailbox files (MBOX files with no extension) into the software.
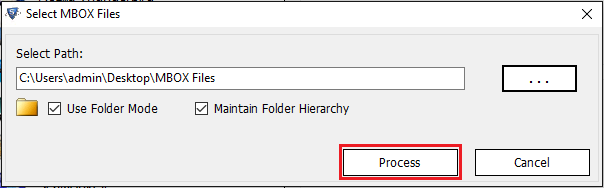
Step 3 – After adding the database, the tool will display all the imported emails in nine different view modes.
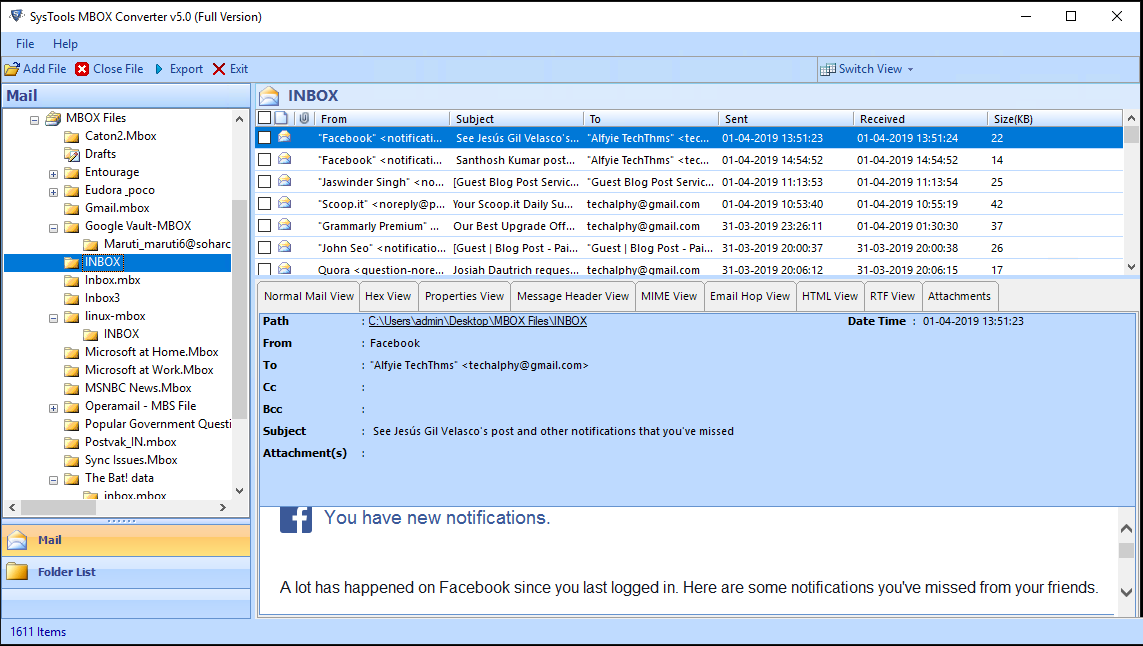
Step 4 – Users have two ways to proceed from here:
- Selective Thunderbird email conversion – Mark the checkboxes present with each email as per your choice. Then, right-click on one of the selected emails and hit the Export option.
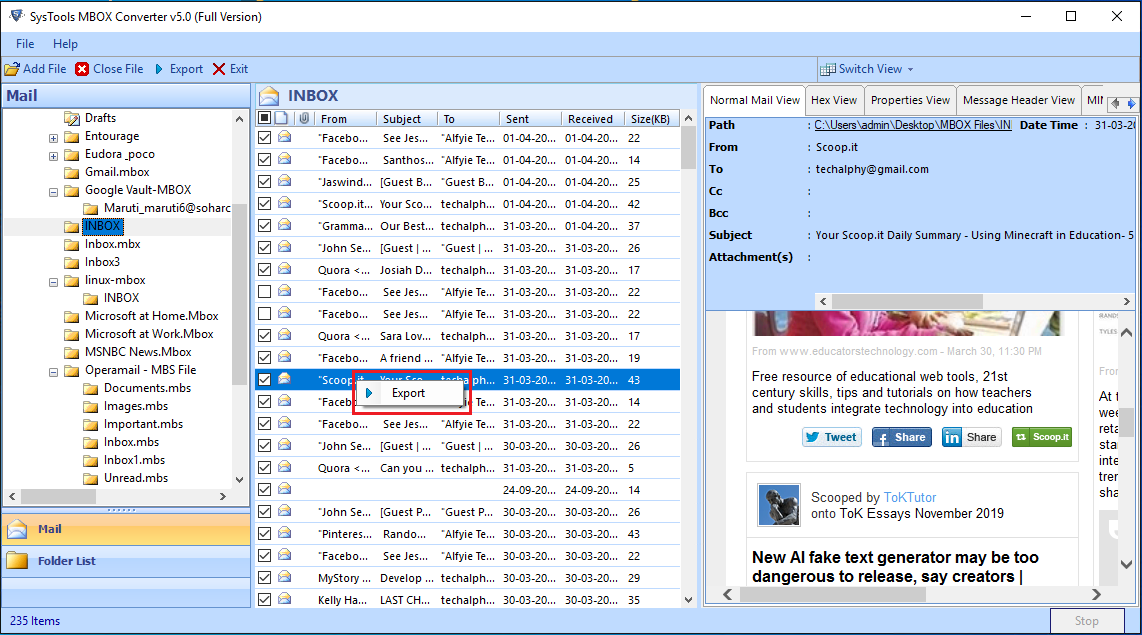
- Bulk Thunderbird conversion – Simply click on the Export button present on the ribbon bar to proceed with bulk export.
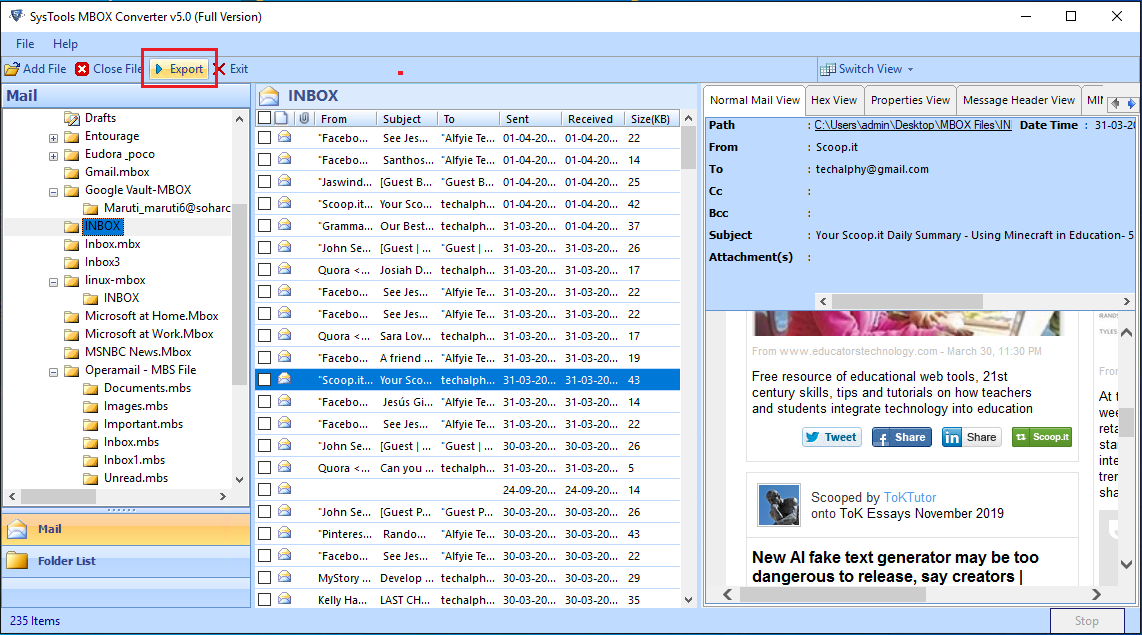
Step 5 – Now, select the file format of your choice to convert Thunderbird files.
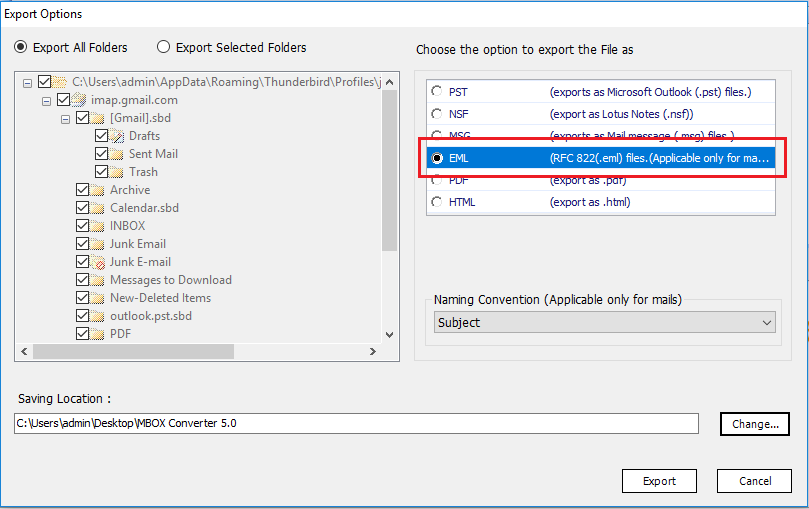
Note – Do note that each of the file formats comes with its own set of advanced options like Naming conventions, split file, merge file, page width, etc.
Step 6 – Finally, click the Export button to start converting the mailboxes of Thunderbird into the desired file format.
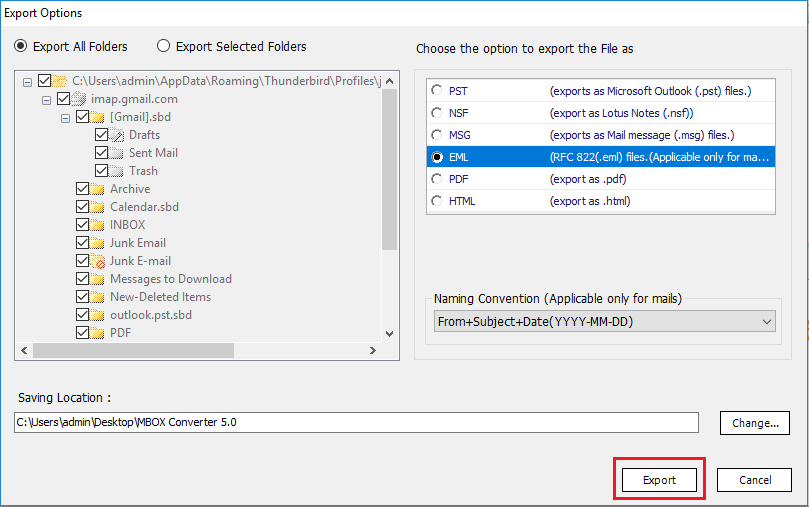
This wizard will provide you with the option to save the export report that contains the conversion details.
If after conversion, you wish to remove the account, then you can read the article on how to remove email account in Thunderbird.
Thunderbird Converter is Also Available for Mac OS
Thunderbird Mail Converter is available for both Windows & Mac OS. The aforementioned information is all about the Windows software. If the users want to convert Thunderbird files on Mac OS, then download the free trial version from below and give the software wizard a go:
Frequently Asked Questions
Below are some queries frequently asked by users when operating the software wizard:
Q – Where do I find the Thunderbird MBOX files required for conversion?
A – The Default location of Thunderbird mailboxes is:
- IMAP account – C:\Users\admin\AppData\Roaming\Thunderbird\Profiles\something.default-release-1\ImapMail\
- POP account – C:\Users\admin\AppData\Roaming\Thunderbird\Profiles\something.default-release-1\Mail\
- Local folders – C:\Users\admin\AppData\Roaming\Thunderbird\Profiles\something.default-release-1\Mail\Local Folders
You can also save Thunderbird emails to MBOX manually.
Q – Can the software auto-locate the files or do I require to find the MBOX files myself?
A – If the configured Thunderbird account is present on the same system that has the software installed in it, then it is possible to auto-locate the Thunderbird database. To do this, simply choose Thunderbird | Default profile location in the software interface.
Q – The tool does not show my profile data. It is converting different emails not present in my Thunderbird account. What to do?
A – Mozilla Thunderbird supports multiple profiles. So, there may be a case that your profile is not the default one and thus the software is displaying and converting different data. Do this to rectify it –
- Hit Start button+R key to start the Run command.
- Then type thunderbird.exe -p and click the OK button.
- Choose the profile that contains the data you want to convert using Thunderbird converter wizard.
- Click on Start Thunderbird.
- Now, restart the software and it will fetch the currently displayed data automatically.
